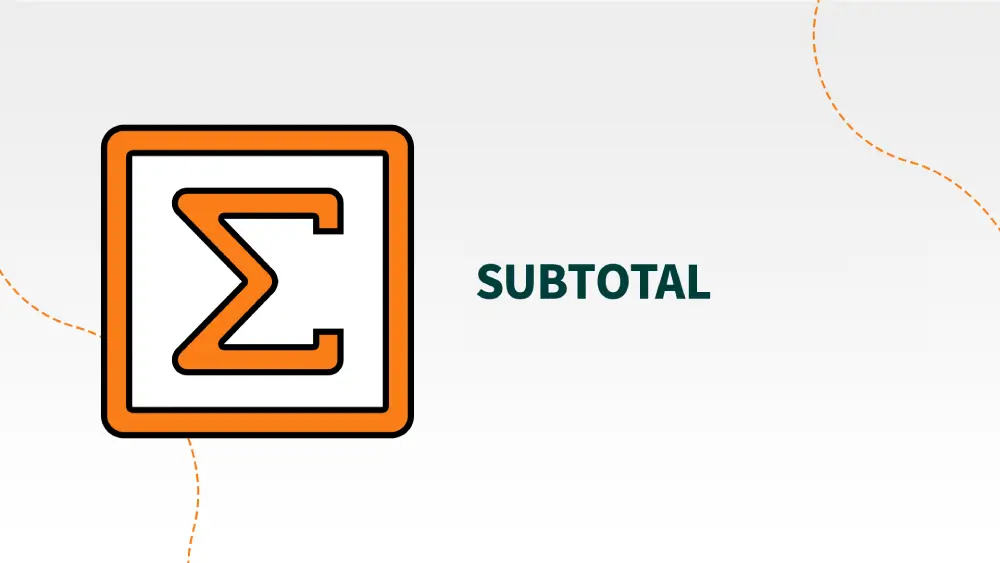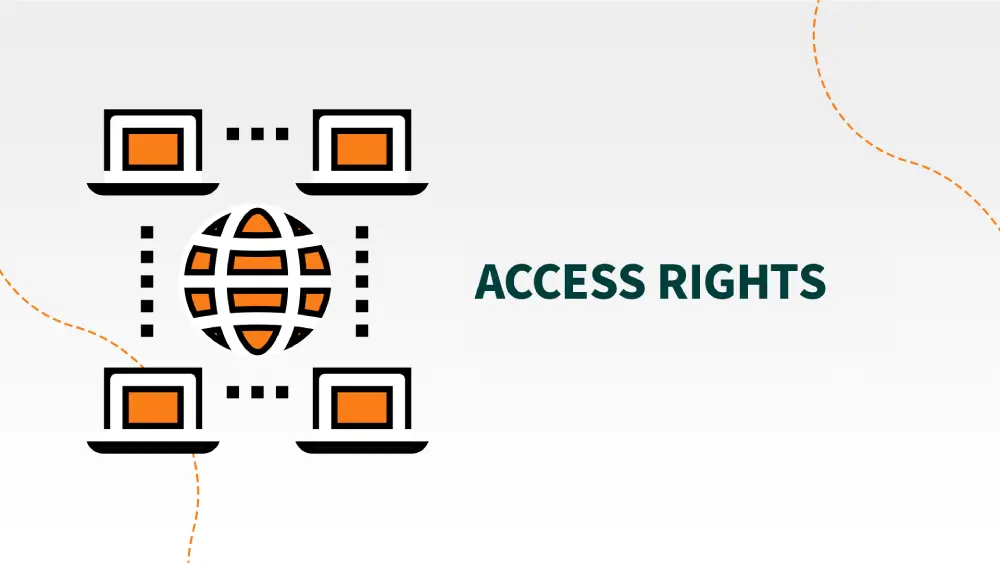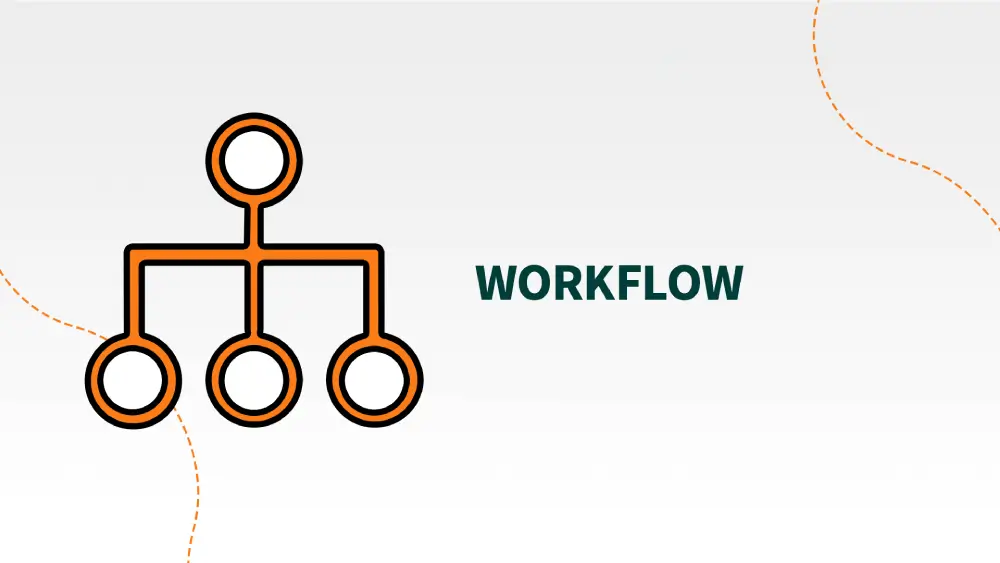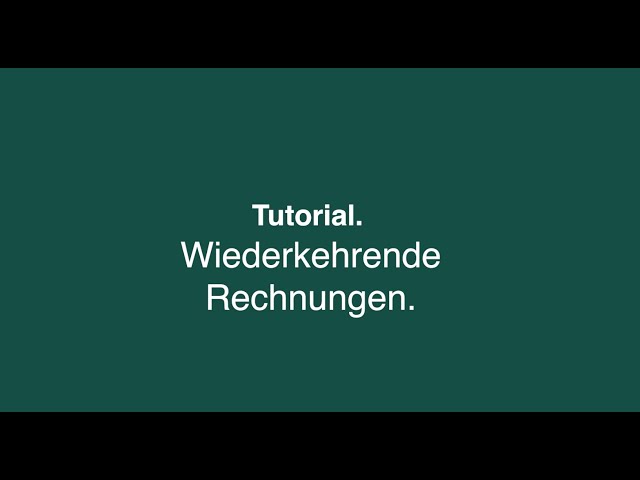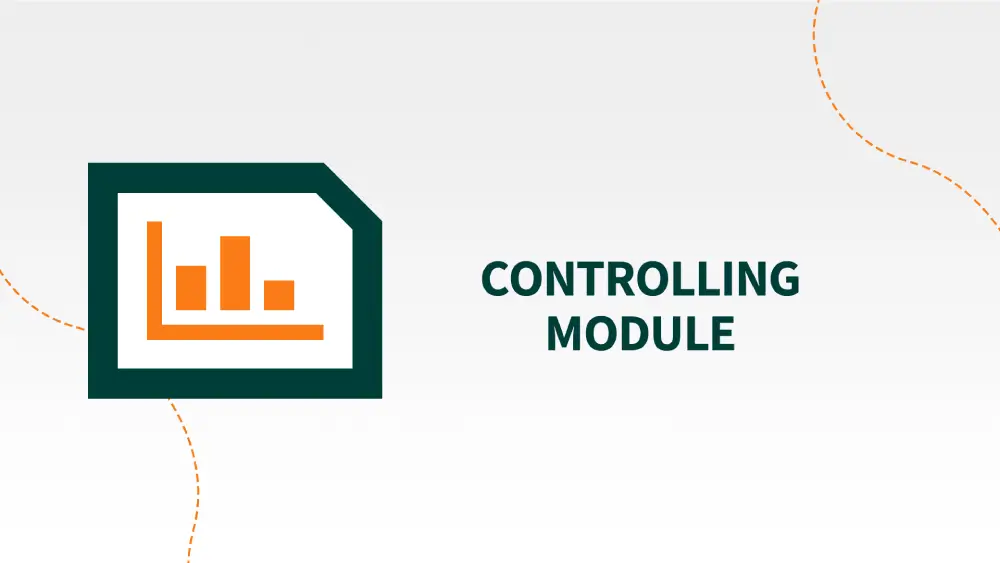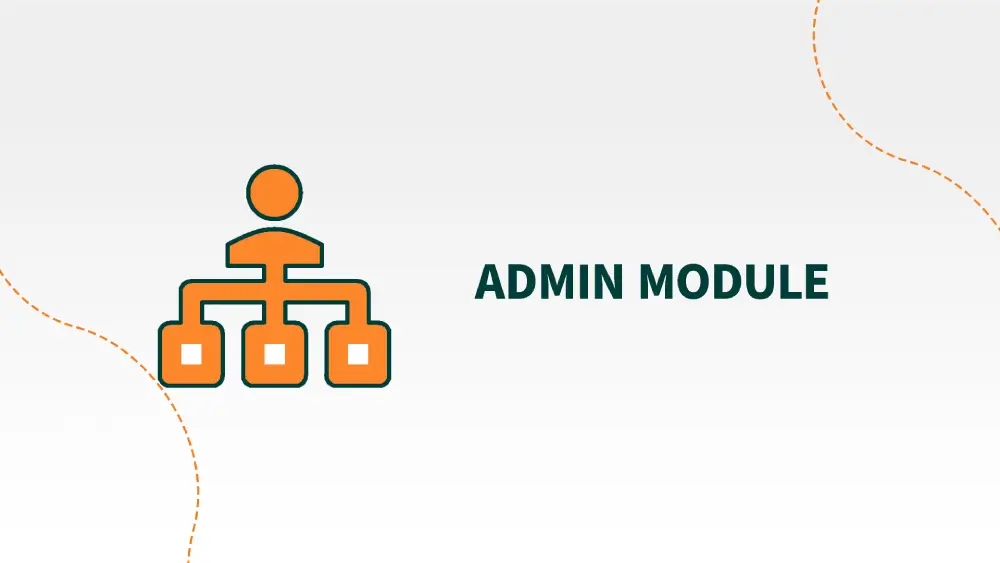All tutorials:
ZUGFeRD and X-Invoices
You want to create invoices in ZUGFeRD format or X-invoices? Perfect, we now have just the right module for you. In this tutorial we will show you which settings you have to make in the admin area to be able to work with the module in QuoJob. Especially important are the settings for address and VAT ID per client.
Subtotal
Do you want to display subtotals in your offer or outgoing invoice or would you rather hide them? No problem, you just have to check the box in the print dialog.
Access rights
You can set the access rights either per employee or per user group. These define which rights your employees should have in QuoJob. You can choose between ‘Write’, ‘Read’ and ‘No’, so that the employees can either
– change,
– view or
– have no access at all to the modules or functions.
Workflow
Under the ‘Workflow’ tab you will find the documents created on the job from QuoJob. These include delivery bills, meeting reports, mails and correspondence. On the right side of the job you can also see the job history.
Time recording
Everywhere you see the play button or the small clock icon in QuoJob, you can directly record times. This works for appointments, to-dos, tasks and jobs. If you just want to record your presence, click on the hourglass icon in the upper right corner of the software and your time will be tracked. You can also manage everything around time tracking via the “MyTime” module. There you can view and post your time overview at any time.
Recurring invoices
Do you have invoices that have to be written again and again at a certain interval? Then this module is just right for you. You can find the recurring invoices (WKR) in the “Job” module under the item Invoicing. There you can create invoices that should be invoiced in a certain interval. In the “Accounting” module you can then generate a WKR run depending on the interval. This way you won’t forget any more invoices and you won’t have to create them manually.
Vacation request
Create your vacation requests easily via QuoJob and automatically plan the capacities of your employees directly. All QuoJob users can submit their vacation request via the MyDay module or the Extras module. The colleagues who have the right to approve it can also do so with one click.
Create appointments
If you want to create an appointment, open your “Calendar”! You can do this either by clicking on the calendar icon in the upper right corner of QuoJob or in the calendar widget on your dashboard. Just click on the little plus icon and create appointments for yourself, for several colleagues, for a whole team or for a unit. Of course, you can also create appointments only for other employees. You can differentiate between normal, job-related and private appointments.
Widget
‘Widget’ is what we call the individual functions that you can drag onto your custom dashboard or cockpit. QuoJob has a lot of widgets such as calendar, tasks, open offers, chat, etc. The widgets are constantly evolving, so there are always new ones added and the dashboard is constantly growing.
View
Behind ‘View’ in the “Contacts” module hides a very handy function. When you select your contacts and add many criteria, attributes and other selection options using a multiple search selection, you can save this selection for yourself under ‘View’. This way you don’t have to set the criteria again each time.
User
The user licenses in QuoJob differ in the scope of their functions.
The power user license is a full license that provides you with all rights in the software.
The non-power user license is much more limited. It has many read functions, but does not allow, for example, to create jobs and write quotes or invoices. The MyTime license is the smallest user license. Users with this license only have access to the “MyTime” and “Extras” module.
Interim invoices
When you generate outgoing invoices, you can also create them as partial invoices. You decide whether you want to invoice a percentage or a certain part of the total. The remaining amount will be suggested until you settle it or set it to ‘NWB’ or ‘inclusive’.
Time sheet
You can easily have project and job-related recorded hours printed out on a timesheet with just one click. You decide which information should be printed. This way you have a direct list for your customer or for your internal evaluation with the team.
Other
Under the ‘Other’ item in the “Contacts” module you will find the various functions that can be used on the contact. For example, you can store customer-specific text modules or connection data of the contact, for example if you offer hosting to your customer. In addition, the file upload is possible under ‘Other’. There you can simply drag and drop documents or e-mails that are important for each employee. It is possible to track who uploaded which document and when.
Retainer module
Using the Retainer module, you can display and invoice hours or budgets agreed with your customer over defined intervals. In addition, you receive a detailed overview in the form of a graphical diagram, a list view and a performance record as an additional document to the generated invoice.
REST API
The REST API interface allows you to connect your own or third-party programming to QuoJob. You configure the interfaces and thus determine which data should be synchronized or connected.
Audit
Under the “Accounting” module and the ‘Extras’ tab, you will find the item ‘Invoice runs’. Here you can perform an invoice check by listing all outgoing invoices or by filtering for the documents that were invoiced together in one run.
Open items module
With the module “Open items” you can create and manage your open items and reminders via QuoJob. In the “Accounting” module you can draw a so-called “Open items” list and decide from it which unpaid outgoing invoices you want to dun. By starting a dunning run, you decide which of the receivables will be assigned a dunning level. Which dunning level or payment terms have to be kept, you can set in the “Admin” area.
News
Under the item ‘Messages’ you will find the internal messages in QuoJob, which you can have sent to you via the system. In the admin area under ‘General settings’ you can select which messages should be sent. Under ‘Extras’, internal messages, everyone can set for themselves which messages they want to receive and whether they should also be forwarded by mail. You can be informed about hourly bookings, open items, appointments, tasks, budget overruns and much more. It makes sense to take a close look at the different options so that you don’t miss anything important, but at the same time don’t get spammed. If you have an internal message, it will be indicated with a red dot on your dashboard and on the top right of the bar. You can view, read and delete the messages under “Tools”.
MyTime Professional
With the MyTime Professional license you can record your times independently of the login in your QuoJob full version. You can record your pure attendance as well as your productive or internal hourly bookings. Through the installed plug-in on your computer you can access it at any time, even if you are logged into QuoJob.
MyTime
In the module “MyTime” you will find everything around the topic ‘time tracking’. You can book your times on jobs, tasks, productive or internal activities. You can display a list of your bookable jobs or tasks and keep track of them with the help of a report. In addition, you also have a view of absence bookings.
MyDay
The “MyDay” module includes a self-configurable dashboard. You can create multiple boards with different widgets that each employee can customize within the limits of possibilities.
Multilingual
With the Multilingual module you can easily change the entire software or individual documents to English, French or Dutch. Each employee can set his or her desired language under “Extras” and adapt the entire software accordingly. If you only want to output certain documents such as offers or invoices in English, you can do this directly during the creation of the document by changing the language. You can store activity types and text modules in the admin area in your master data in the desired language.
Create employees
The employee management is located under the “HR” (Human Resources) module. There you create and manage your employees and their QuoJob access. You enter the working time model, the hourly rate and the vacation. You also assign the appropriate user license and the associated access and controlling rights here.
Client Management
Multi-client capability means that QuoJob has the ability to manage multiple companies or organizations in a single installation. Each company is treated as a separate client and can be mapped separately for accounting purposes. This allows you to switch between companies and manage the data for each separately. You can make these settings client by client for each employee. Contacts, activity types, employees and access rights can also be stored on a client-specific basis to ensure clear separation and management of data for each client.
Service types
You create your activity types in the admin module. This happens during the joint kick-off workshop in the implementation phase of QuoJob. Thereby you define which services you offer at which price per quantity. You can also enter a description text for each service type. All this information is automatically used, for example, in a quotation or time tracking when you select the desired activity type. You can add or block new activity types to your price list at any time. Under “Contact” you can even block customer-specific activity types so that they can no longer be selected.
Criteria
In the “Contacts” module, you can assign criteria to both contacts and companies and then select them. You can freely define the criteria in the “Admin” module. If you then select in the “Contacts” module on the left side in the search field for a created criterion such as ‘Christmas card’ or ‘Trade fair invitation’, you will be shown all contacts and contact persons that have this characteristic. In the next step you can generate a mass mail or a CSV export.
Jobs
In the “Jobs” module you will find all your created jobs. With the selection on the left side you can create an individual view that shows only the desired jobs. On the right side of the module you can perform various actions, such as delegating tasks to the team. The Jobs module is one of the most important modules in QuoJob, since it is where you plan all your projects and resources.
Sick note
You can easily record your sick notes via QuoJob and save yourself the annoying paper management. Under the access rights, you can define who is allowed to enter which sick notes and whether sick notes can also be entered on the widget for absent employees. The colleagues who are authorized to do so can enter new sick notes via the plus symbol. When doing so, they select the employee, the period and the corresponding benefit type. In the “Admin” module, you can store your own benefit types such as “Sick”, “Child sick”, “Doctor visit”, etc. All conflicts in this period will be displayed automatically, so you can pass on tasks or appointments accordingly. You can then view and evaluate your employees’ sickness reports at any time in the “Controlling” module.
Correspondence
Under the tab ‘Correspondence’, which you can find in the module “Jobs” as well as in the “Contact” module, various functions are available to you. You can create, edit and manage meeting reports, e-mails or other correspondence. All created documents can also be sent directly from the software.
Contacts
In the “Contacts” module you will find the entire CRM management. There you can create, manage and select customers, suppliers, prospects and so on. You can store your own criteria, price lists and attributes for each contact. In addition to the commercial data, you can also initiate actions such as collective e-mails directly from here.
Customer request
You can check the customer request box directly during time recording. This is useful if the job is actually already completed and you want to indicate why you still recorded hours on it. This way you can keep track of how many additional or subsequent hours you have worked at the customer’s request.
Create jobs
To create jobs, use the “Jobs” module. Click on the “Add” button to get to the job creation. Fill in the fields marked in bold, such as “Customer/prospect” or “Price list”. As soon as you have filled in all relevant fields, you can save the mask and you have already created a job.
iCal export
The iCal export is a manual file that allows you to export the QuoJob calendar and import it into your iCal. This way you can integrate the events from QuoJob into your personal calendar.
Modul employee administration (HR)
The “HR” module includes the employee administration. There you can store, for example, the private address data, specifications as well as the access to the QuoJob system and the access rights of the users. You can define individually for each employee which license and which rights he receives. Alternatively, you can define user groups in the admin area, which you can select in the “HR” module. Under “HR” you also store the individual working hours, hourly wages and vacation of the employees. This data is automatically taken into account in capacity planning and profit calculation.
History
You can find the ‘History’ tab in both the ‘Job’ and ‘Contact’ modules, as well as in the ‘HR’ module (employee management). There, everything is archived that has ever been created in QuoJob for the respective job, contact or employee. You can track everything in detail, from offers to appointments to tasks. In the history you can see not only what has been created, but also which employee made an entry at what time. Since the history can be a long list, it is also possible to select and filter it.
Managing Director Report
The General Manager Report provides information on forecast and gross profit evaluations for the current month, current year, previous month and previous year. It contains data on billable hourly services and total revenue. It only evaluates outside costs that have either been recorded as non-replacement value (NRV) or have been included in an outgoing invoice. This report is important for obtaining a comprehensive commercial overview and analyzing important key figures.
Invoice proposal
The abbreviation ‘FV’ actually stands for Invoice Proposal. A billing proposal is a draft for an invoice. The document is similar to an invoice, but does not yet have a generated invoice number and can therefore still be edited. You can either create a billing proposal directly from the quote or create it freely. In the “Accounting” module, you can view all billing proposals, check them and, if necessary, invoice them directly.
FiBu export
The “Fibu-Export” module provides an interface for transferring important accounting-related data to your tax office. It supports common formats such as DATEV, Lexware or Diamant. You can perform the export process in the “Accounting” module under the “Interfaces” tab. With one click, the corresponding files will be generated for you. If data that is needed for the export is missing, QuoJob will inform you so that you can adjust the financial export accordingly.
Favorites
Under the favorites star, you can simply drag and drop the functions that you use most often. This has the advantage that you don’t have to go through the different tabs each time, but see the most important functions listed right at the beginning. This way you can work more efficiently and quickly access the functions you need.
Incoming invoice
In QuoJob you have the possibility to enter incoming invoices. You can do this either directly in the respective job under the item “Purchasing” or in the module “Accounting” under the item “Posting” on the right side. Incoming invoices can be entered per job or for multiple jobs. Additionally, QuoJob offers the option to upload the original invoice receipt via file upload. You also have the option to set a release process for incoming invoices. You determine who can approve the invoice by simply clicking on it. The employees who have the appropriate permissions can place the “Incoming Invoice” widget on their dashboard to keep an overview of the invoices.
Extras module
In the “Extras” module you will find a variety of personal settings. Here you can, for example, store your signature, upload your photo or define the length of your history – all settings that only apply to your own login. In addition, this module contains your internal message box. Here you can define which information you would like to receive by message and which of them should even be forwarded by e-mail. Another important setting you can make in this module is the CalDav synchronization. This allows you to synchronize your QuoJob appointments with other calendar applications.
Diary entries
To create a diary, go to the “Contacts” module. Select a contact and click on the “Diary” tab. There you can create a new diary entry, edit and track existing ones. In the “Admin” module you have the possibility to define your own topics to categorize your diaries. When creating a new entry, you give it a title, select a contact person and add a detailed description. Below the text field there is a checkbox to create a to-do at the same time as you create the diary. You can find your created diary in the history and access it at any time. In the controlling area, there is also a report about created diaries that provides you with further information.
Data
Under the term “Data” in the “Jobs” module you will find the input mask for the respective job. After you have created a new job, you can edit it at any time, provided you have the appropriate access rights. To do this, click on the “Parameters” item and the “Data” sub-item in the menu on the right-hand side of the job. This will open the input mask, similar to the one for creating a new job. Here you can edit the contact person, the unit or the job status. Then click on the “Save” button to save your changes.
Dashboard
You can find the dashboard in the “MyDay” module. It is a customizable board on which you can place various widgets. You have the possibility to create several dashboards and keep the page always open, regardless of which module of the software you are in. If you want your employees to have specific dashboards, this is also possible.
Project Management Professional
Do you often have offers that are similar in structure and content? Then you don’t have to go through the trouble of creating them every time. Simply use the “Copy offer” and “Import” functions in the “Jobs” module. With the copy function you create an identical copy of your already created offer. Importing allows you to transfer a quote from another job without having to create it from scratch. This saves time and effort.
Copy and Paste Box
You can find the copy-and-paste box in the “Contacts” module and under “HR”. When you create a new contact or employee, you have a free box in the window. This is used, for example, so that you can copy a company address into it and paste it into the corresponding contact fields as required. This makes it easier for you to transfer information and saves time when entering it manually.
Controlling module
In the Controlling module you will find all reports that are integrated in QuoJob. There, practically all data that you enter into the software is displayed in a report. You can define reports for you and your employees and mark them as favorites in the controlling module, so that you don’t have to search through them all every time. Within the reports, you can also create templates so you don’t have to re-enter your selection criteria each time. The reports include profit evaluations, employee hours overviews and the comparison of incoming and outgoing invoices, to name just a few examples.
Accounting module
The Accounting module is one of the standard modules in QuoJob. This module allows you to manage your accounting matters, including viewing your existing outgoing invoices, billing proposals or incoming invoices, editing them or entering new ones. As everywhere in QuoJob, you can set your selection criteria on the left side and thus customize your search. If you have also licensed the modules “FiBu-Export/Import”, “Cashbook”, “E-Banking”, “Open items” and “Dunning” and/or “WKR”, you will also find these functions under Accounting module.
Working time Model
Is it still appropriate today to limit creativity to the fixed working hours of 9 a.m. to 6 p.m.? With our new individual working time model, you can determine how long and on which days your employees work. This allows you to control and adjust capacities and the division within the team even better. In this way, we enable more flexible working hours that meet the individual needs and working styles of your employees.
Create task
You can generate tasks in QuoJob either directly from a quote or freely create them in a project. The tasks always have a fixed number of hours and a start and end date. You can assign tasks to individual employees or entire teams. Employees can view their tasks in the project, in the “MyTime” module or on their dashboard and book time for them directly.
Outgoing invoice
You can create an invoice either by billing on a quote and thus generating an A/R invoice, or by creating a free invoice and billing items or hours independently of a quote. When you create a negative invoice, you automatically generate a credit note. You can find the outgoing invoices in the “Jobs” module under “Accounting” and in the “Accounting” module. There you can search for outgoing invoices across projects, mark them as “paid”, enter partial payments or reminders for due payments.
Copy and import quotes
Do you sometimes have offers that are similar in structure and content? Then you don’t have to go through the trouble of creating them every time. You can use the “Copy offer” and “Import” functions in the “Jobs” module. With the copy function you create an exact copy of your already created offer. Import allows you to transfer a quote from another job without having to recreate it.
Admin module
In the “Admin” module you fill QuoJob with your data and make the software your own. You can enter service types, prices, text blocks and other information that QuoJob will use automatically. Changes you make in this module apply to the entire software. It is recommended that only a few selected employees have access to the Admin module.
Address selection
To make an address selection, go to the “Contacts” module. There you can select your contacts on the left side according to your desired criteria. In the middle, all desired contacts are displayed as results in list form. Next, go to “Action” on the right side. There you can choose what you want to do next with the contacts. You can do a CSV export, send a mass email or even print address labels.
Create offer
In the “Jobs” module you can find all your projects and jobs. Select the appropriate job to create the desired offer there. Since this function is often used, I recommend you to drag the item “Create offer” under the favorite star. When you create a new offer, you can work with free positions, text blocks, headlines or even with templates. Under the item “Quote overview” you can copy quotes or even import them from other jobs.
Settle offers
If you want to settle offers created in QuoJob, go to the “Jobs” module. Wähle den gewünschten Job aus und klicke auf den Reiter “Traffic”. Dort findest du alle erstellten Dokumente des ausgewählten Jobs, einschließlich deiner Angebote. Du hast zwei Möglichkeiten, deine Angebote abzurechnen: