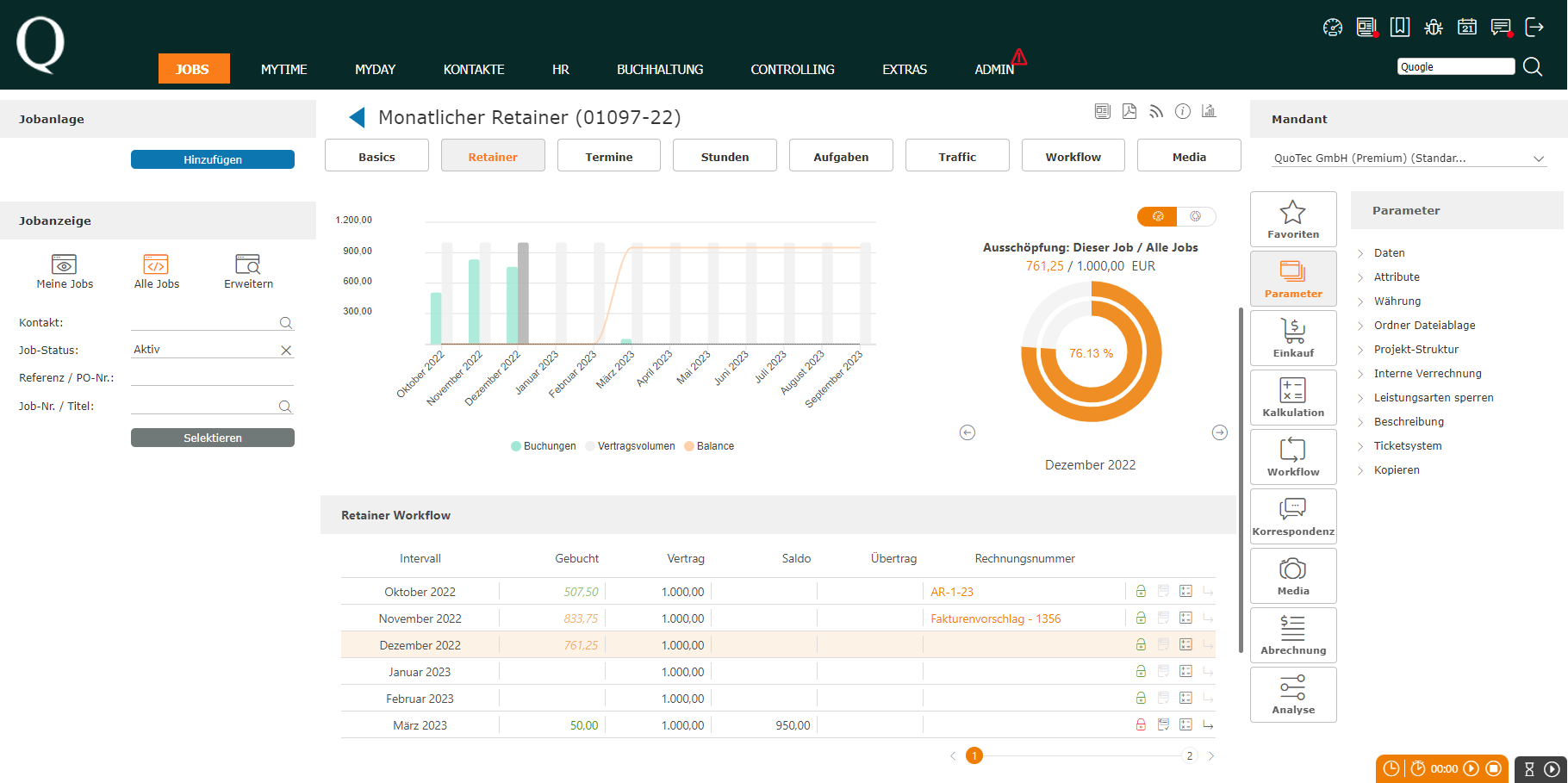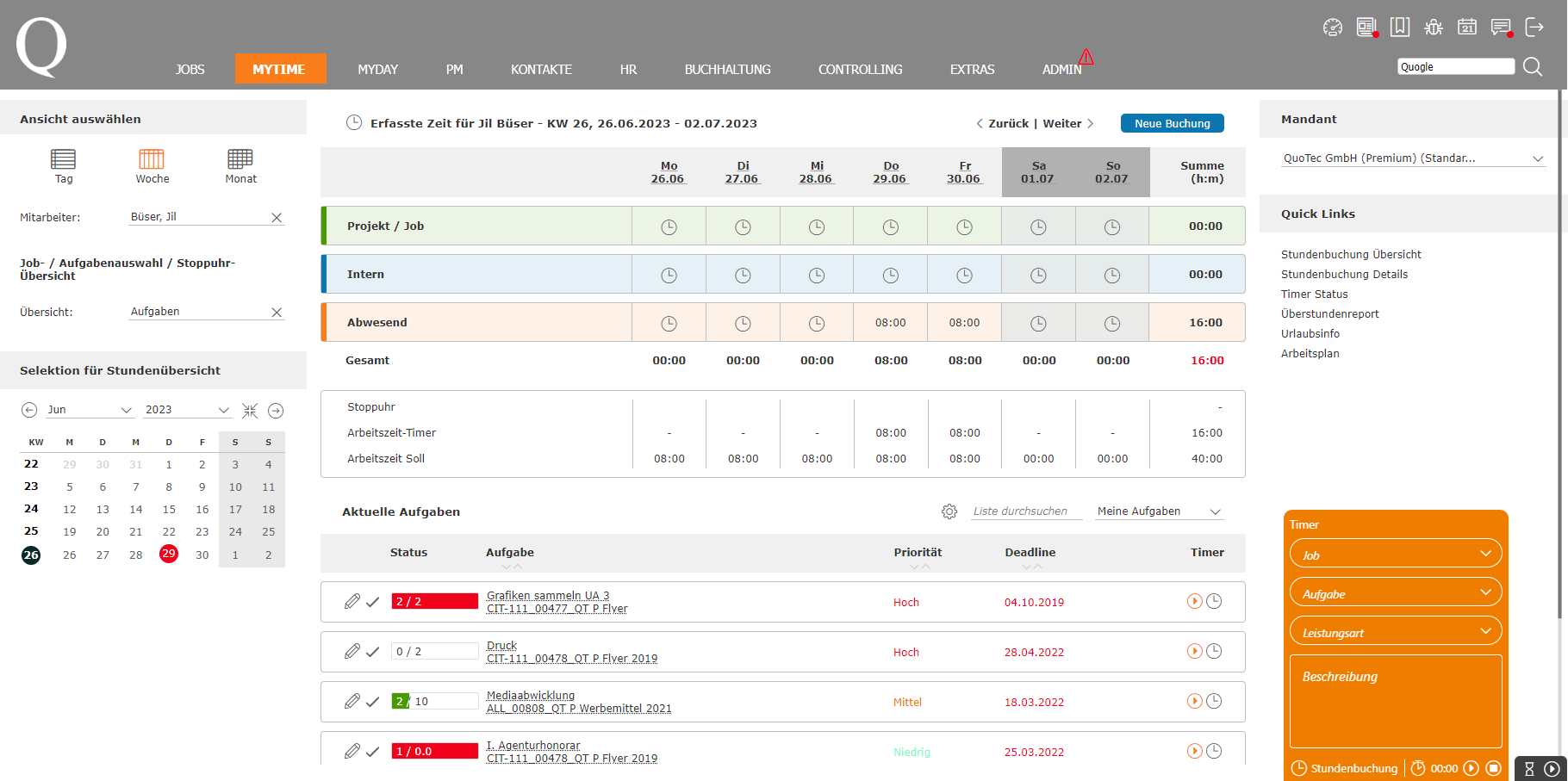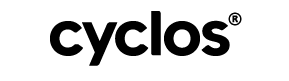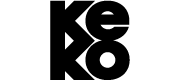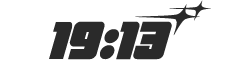QuoJob. Die Agentursoftware.
DIE SMARTE ALL-IN-ONE AGENTURSOFTWARE
Für Werbeagenturen & andere Projekt-Dienstleister jeder Größe!
Handle deine umfangreichen Agenturprozesse klar und smart vernetzt in einer Agentursoftware und booste deine Produktivität – in der Cloud oder On-Premises.
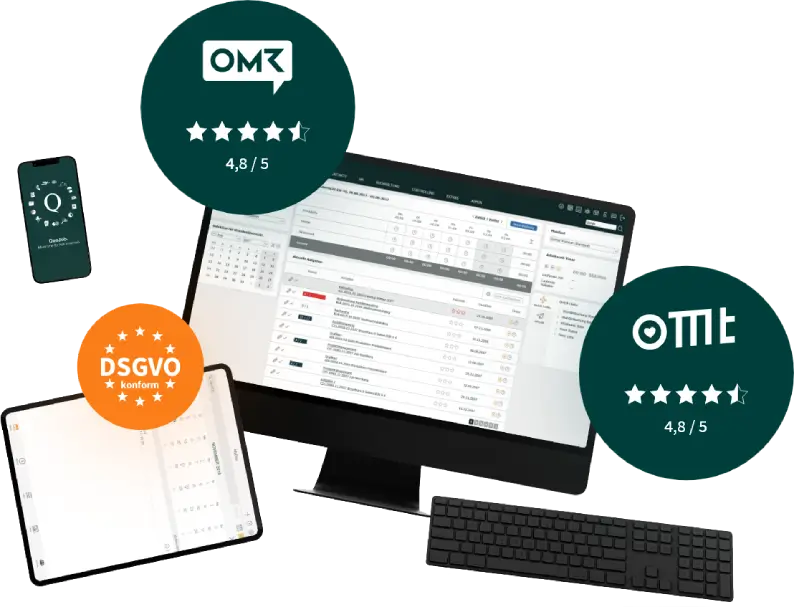
More time for real business!
Die intelligente Agentursoftware
Ade, App-Flickenteppich und Excel-Tabellen-Dschungel! Verbinde alle Agenturprozesse übersichtlich
und effizient in einer leistungsstarken Agentursoftware, die sich deiner Agentur ganz individuell
anpasst, Workflows vereinfacht und sich einfach gut anfühlt.
Effizientes CRM für Kontakte, Leads und Angebote
Schnelles und übersichtliches Controlling auf Knopfdruck
Ressourcen- und Personalplanung grafisch per Drag & Drop
Digitale Buchhaltung mit Steuerberater und FiBu-Schnittstellen-Export
Moderenes Projektmanagement mit Kanban-Board und Projekt-Timeline
Lückenlose digitale Rechnungsverarbeitung
Einfache Zeiterfassung mit getrennter Stempeluhr und Projektzeit-Erfassung
Modulare
All-In-One
Agentursoftware
Du benötigst noch nicht alle Funktionen
der QuoJob Agentursoftware?
Kein Problem – nutze und zahle nur das, was du auch wirklich brauchst!
Und das mit dem guten Gefühl, dass deine modulare Agentursoftware
flexibel skalierbar mit dir mitwächst, wenn deine Bedürfnisse steigen.
Übersichtliches Projektmanagement
Alles im Blick dank übersichtlicher Visualisierungen & smarter Steuerungsfunktionen
Mit den individuell anpassbaren Dashboards der QuoJob Agentursoftware behältst du alle offenen & bald endenden Aufgaben inkl. der Zeitbudgets, Projektstände und Konflikte problemlos auf dem Schirm.
Durch die klare Struktur unserer benutzerfreundlichen Projektmanagement-Software für Agenturen macht das Managen dank Kanban-Board und visuellem Projektplan, in der du deine Projekte, Meilensteine, Sprints, Aufgaben und To-dos schnell und übersichtlich per Drag & Drop organisierst, echten Spaß.
Einfache
Ressourcenplanung
Ressourcen & Potenziale auf einen Blick erkennen und optimal nutzen
Mit der grafischen Darstellung der Kapazitäten-Verteilung hast du schnell im Blick ob, bei wem und wann Ressourcen vorhanden sind, um die Auslastung deines ganzen Teams effizient zu koordinieren.
So hast du mit der Personal- und Ressourcenplanung für Agenturen immer schnell den nötigen Überblick zum Forecasten, um langfristig zu planen und spontan auf kurzfristige Ausfälle oder unerwartete Projektanfragen zu reagieren – für eine effiziente Ressourcenplanung, die du lieben wirst!
Effiziente
Retainerverwaltung
Einfache Kontingentverwaltung für eine perfekte Übersicht
Mit der benutzerfreundlichen grafischen Darstellung des Agentur Retainer oder monatlichen Kontingents in QuoJob behältst du jederzeit den vollen Überblick über die Projektplanung und das verbleibende Budget.
Die visuelle Darstellung des Retainers liefert dir alle relevanten Informationen in Form von Grafiken und Tabellen, damit du dein Projekt optimal planen kannst. Dadurch wird sichergestellt, dass kein Kontingent mehr überschritten oder ungenutzt bleibt – eine Garantie für effizientes Ressourcenmanagement!
Schnelle
Zeiterfassung
Getrennte Stempeluhr und Projektzeit-Erfassung auf die Minute genau
Die benutzerfreundliche Zeiterfassung für Agenturen lässt dich deine Zeit flexibel nach deinen Lieblings-Workflows erfassen – sei es im Kalender, Projektplan, oder über das Kanban-Board. Die Zeitbudgets deiner Aufgaben verlierst du dabei dank übersichtlicher Diagrammansicht nie aus den Augen.
Mit der Quick Action Stoppuhr weißt du mühelos, wie lange eine Aufgabe konkret gedauert hat, damit dir keine abrechenbaren Stunden mehr entgehen. Du kannst deine Arbeits- & Projektzeiten jederzeit anpassen oder nachträglich erfassen. Die Stempeluhr ermöglicht dir die EuGH-konforme Arbeitszeit-Erfassung.
Unsere Langjährigen Partner
Entdecke die smarten Features von QuoJob und finde heraus, wie wir den Standard für hohe Qualität
zu fairen Preisen setzen und warum unsere langjährigen Partner die QuoJob Agentursoftware lieben.
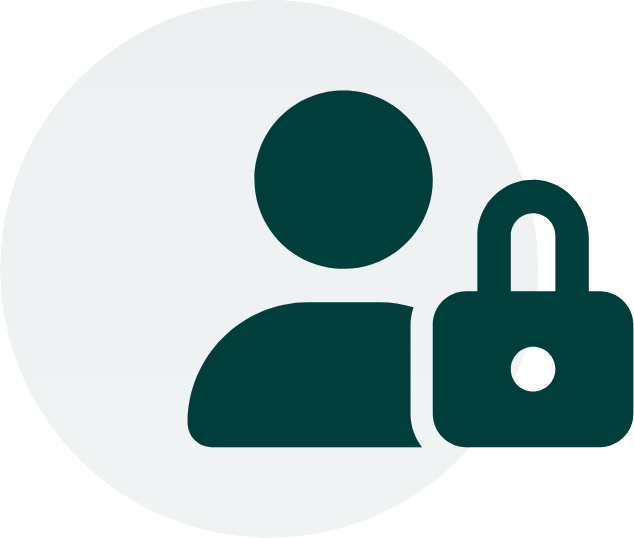
Flexible Zugriffsrechte je nach Rolle
Wer darf was sehen und bearbeiten? Mit dem übersichtlichen Rechtemanagement kannst du gezielt Rechte an einzelne Personen, Rollen, Teams oder externe Gäste wie Kunden oder Freelancer vergeben.
Offene API-Schnittstelle
Datenintegration oder -export im Handumdrehen per REST-API-Schnittstelle, um alle deine Lieblings-Tools reibungslos zu verbinden.
Steuerberater & Fibu-Schnittstellen-Export
Mit der Schnittstelle zur einfachen Datenübertragung in deine Finanzbuchhaltungssoftware oder an deinen Steuerberater im DATEV-, Lexware-, Diamant- oder SAP-Format laufen deine buchhalterischen Prozesse dank digitaler Buchhaltung viel einfacher bis komplett automatisiert.
Updates & individuelle Anpassungen
Wir entwickeln unsere Agentursoftware stetig weiter und setzen dabei regelmäßig die Wünsche unserer Partner um. Unsere Entwickler unterstützen dich bei deinen individuellen Herausforderungen und entwickeln bei Bedarf individuelle Tool-Anpassungen und Lösungen für dich.
Die Agentursoftware mit exzellentem Support
Kurze Einarbeitungszeit dank persönlicher Schulungen, Online-Tutorials und
exzellentem persönlichem Service
Mit der QuoJob Agentursoftware durchzustarten ist ganz einfach. Gemeinsam identifizieren wir deinen Bedarf und setzen ein passgenaues Setup auf, um deine internen Prozesse und Workflows optimal abzubilden und deine Agenturverwaltung zu optimieren. Damit du und dein Team direkt loslegen können, nehmen wir gemeinsam die wichtigsten Einstellungen vor und geben Einweisungen und Schulungen zum Arbeiten mit unserer Agentursoftware sowie zum Projektmanagement – auf Wunsch kommen wir auch gern zu dir und erklären die Software im Workshop direkt vor Ort. Neben den Schulungen stehen dir kostenfreie Tutorials und natürlich wir selbst jederzeit persönlich zur Verfügung.

Jil Büser
Business Development Managerin / Datenschutzbeauftragte / Prokuristin
FAQ: Agentursoftware
Ist deine Frage zu unserer Agentursoftware offen geblieben?
Unser Team hilft dir gerne weiter – schreibt uns!
Agentursoftware: Was ist das?
Agentursoftware ist eine speziell entwickelte Softwarelösung für Unternehmen mit Projektgeschäft, die im Idealfall alle Unternehmensbereiche und deren Aktivitäten passgenau abbildet und dich dabei unterstützt, deine täglichen Geschäftsprozesse zu verbessern und zu vereinfachen. Ob du die Agentursoftware für ein großes Unternehmen mit Projekt-Geschäft benötigst oder eine Marketing-Agentur Software suchst, während du gerade erst anfängst – eine Agentursoftware hilft dir in jedem Fall dabei, deine Prozesse zu optimieren und somit deinen Kunden noch effizienter zu helfen. Die wichtigsten Vorteile, die dir Agentursoftware bietet, sind:
- Zeitersparnis: Mit einer guten Agentursoftware kannst du deine Arbeitsabläufe smart vernetzen, digitalisieren und automatisieren, wodurch du wertvolle Zeit sparst, Papierablagen dezimierst und betriebliche und projektbezogene Prozesse verschlankst.
- Organisation: Agentursoftware hilft dir die Mitarbeiterverwaltung, sämtliche Kundenprojekte, Dokumente, Aufgaben, Zeitpläne und Terminkoordinierungen an einem zentralen Ort zu verwalten und so immer den Überblick zu behalten.
- Kommunikation: Die Kommunikation innerhalb deiner Agentur sowie mit deinen Kunden wird durch eine Agentursoftware vereinfacht, zentral hinterlegt und optimiert.
- Finanzmanagement: Behalte deine Finanzen im Blick, indem du Rechnungen, Angebote und Zahlungseingänge direkt über die Agentursoftware verwaltest.
- Skalierbarkeit: Achte bei der Wahl deiner Agentursoftware auch darauf, dass sie sich an die wachsenden Bedürfnisse deines Unternehmens anpassen und mitwachsen kann. Eine Agentursoftware ermöglicht minutenschnelle betriebswirtschaftliche Reports mit vollständiger Datengrundlage auf Knopfdruck, um wertvolle Analysen zu fahren, mit denen du sehr einfach Sackgassen und Wachstumspotenziale identifizierst und deine Agentur so mit Leichtigkeit skalierst.
Wenn du eine Agentursoftware für deine Agentur in Betracht ziehst, prüfe genau, welche Funktionen für deine individuellen Bedürfnisse wichtig sind und wie sie dir dabei helfen können, deine Arbeitsabläufe zu verbessern. So wirst du schnell feststellen, dass eine gute Agentursoftware dein Arbeitsleben erheblich vereinfacht!
Für wen eignet sich die Agentursoftware von QuoJob?
Das Agentursoftware für wirklich große Agenturen ein wertvoller Gewinn ist, ist unbestritten, aber dass es sich von Anfang an auch in kleinen Unternehmen mit Projektgeschäft wie Kreativfirmen lohnt, Prozesse mittels Agentursoftware zu straffen und Synergien zu erzeugen, wird oftmals mit Skepsis betrachtet – bis die ersten Berührungspunkte mit Agentursoftware entstehen und das große Potenzial erkannt wird: Agentursoftware muss nicht kompliziert sein! QuoJob ist eine besonders benutzerfreundliche und einfache Agentursoftware, für die keine großen Einarbeitungsaufwände nötig sind. Dennoch bietet sie den kompletten Funktionsumfang, um alle Bereiche deiner Agentur vollständig abzubilden und zu optimieren. Da unsere Agentursoftware nach dem Baukastenprinzip, also modular aufgebaut ist, lassen sich genau auf deinen Bedarf zugeschnitten einzelne Module und Tools individuell zusammenstellen. Unser Credo dazu lautet: So perfekt wie möglich, aber nur so groß wie nötig! Auch „nach oben“ ist alles offen, das heißt, den Möglichkeiten und Optionen an Sonderwünschen sind keine Grenzen gesetzt. Wir erfüllen (soweit technisch umsetzbar) auf Anfrage auch gern individuelle Konfigurationen.
Was ist das Besondere an der Agentursoftware Cloud-Lösung?
Agentursoftware Cloud-Lösungen bieten eine effiziente Möglichkeit, um deine Agenturprozesse zu optimieren, indem sie dir die volle Flexibilität durch jederzeit variabel skalierbare Funktionen und überschaubare Kostenstrukturen eröffnet:
- Kosteneffizienz: Mit einer Agentursoftware Cloud-Lösungen sparst du bares Geld, da du keine teure IT-Infrastruktur benötigst. Das reduziert nicht nur die Anfangsinvestitionen drastisch, sondern du zahlst nur für die tatsächlich genutzten Funktionen und Ressourcen, was die Gesamtkosten überschaubar hält und es einfacher macht, deine Investition zu planen. Du bist nicht für Jahre an einen Anbieter gebunden und kannst deine Finanzen besser auf das ganze Jahr verteilen.
- Skalierbarkeit: Die Agentursoftware Cloud-Lösung ist leicht skalierbar und wächst mit deiner Agentur und deinen Bedürfnissen mit. Gleichzeitig kannst du Module und / oder Lizenzen jederzeit kündigen oder anpassen. Das ermöglicht es dir, deine Agentursoftware besonders kosteneffizient immer genau an die aktuellen Bedürfnisse deines Unternehmens anzupassen. Dabei genießt du alle Vorteile, die eine Kauflösung bietet wie Angebote und Rechnungen schreiben, Zeiterfassung, FiBu Export, Controlling, Kalender und vieles mehr – nur viel flexibler.
- Integration: Unsere Agentursoftware bietet REST API Schnittstellen und Integrationen mit anderen Anwendungen und Diensten an. Das erleichtert die Verknüpfung verschiedener Tools und die Automatisierung von Prozessen innerhalb deines Unternehmens.
- Sicherheit: Unsere Agentursoftware Cloud-Lösung wird in Deutschland entwickelt und wir legen großen Wert auf hochmoderne Sicherheitsmaßnahmen, um deine Daten bestmöglich zu schützen. Deine Daten sind so sicher verschlüsselt wie dein Online-Banking. Regelmäßige Backups und modernste Verschlüsselungstechniken sorgen dafür, dass deine sensiblen Informationen sicher vor unbefugtem Zugriff geschützt sind.
- Zusammenarbeit: Die Agentursoftware Cloud-Lösung fördert die Teamarbeit, indem sie den Austausch von Informationen und Dokumenten in Echtzeit ermöglicht. So arbeiten alle Beteiligten stets mit den aktuellen Daten.
- Zugänglichkeit: Da Agentursoftware Cloud-Lösung über das Internet zugänglich ist, kannst du sie von jedem Standort, Betriebssystem und Gerät aus nutzen – sei es vom Laptop, Smartphone oder Tablet. Das fördert die Flexibilität und Zusammenarbeit, da Mitarbeiter jederzeit und überall auf die benötigten Tools zugreifen können.
- Automatische Updates: Wir von QuoJob kümmern uns um die Updates und Wartung der Agentursoftware Cloud-Lösung. Das bedeutet, dass du stets Zugriff auf die neuesten Funktionen und Sicherheitsupdates hast, ohne selbst Zeit und Ressourcen für die Pflege der Software aufwenden zu müssen.
- Schnelle Implementierung: Da die Agentursoftware Cloud-Lösung online über das Internet bereitgestellt wird, ist die Einrichtung und Inbetriebnahme schnell und einfach. Du kannst sofort mit der Nutzung der Agentursoftware beginnen. Den initialen Konfigurationsprozess nehmen wir gemeinsam vor, sodass du optimal beraten und perfekt konfiguriert schnell loslegen kannst.
- Datenbank-Übergabe: Deine Daten sind dein Eigentum. Solltest du dich entscheiden, die cloudbasierte Agentursoftware nicht mehr einzusetzen, erhältst du nach Ablauf des Vertrages deine Datenbank zur Aufbewahrung.
Zusammengefasst: Die QuoJob Agentursoftware Cloud-Lösung bietet dir nicht nur Flexibilität und Skalierbarkeit, sondern auch eine transparente Kostenstruktur und die Möglichkeit, deine Nutzung individuell anzupassen. Das bedeutet, dass du genau die Funktionen bekommst, die du benötigst, um deine Prozesse zu optimieren und dein Unternehmen voranzubringen. Probiere die QuoJob Agentursoftware jetzt online aus und entdecke die Vorteile selbst!
Stehen allen Agenturmitarbeitern die gleichen Module zur Verfügung?
Mit der QuoJob Agentursoftware kannst du die Module und Funktionen für verschiedene Mitarbeiter individuell anpassen, indem du Berechtigungen, Usergruppen und Rollen für deine Mitarbeiter festlegst und so sicherstellst, dass jeder Zugriff auf die für seine Arbeit notwendigen Module und Funktionen hat. Sprich uns gern auf die zur Verfügung stehenden Anpassungsmöglichkeiten an, damit wir gemeinsam die optimal passenden Lizenz- und Modul-Lösungen für dich und dein Team zusammenstellen.
Ist die QuoJob Agentursoftware DSGVO-konform und sind meine Agenturdaten sicher?
Bei QuoJob legen wir großen Wert auf die Einhaltung der Datenschutz-Grundverordnung (DSGVO). Die Agentursoftware DSGVO-Konformität garantiert dir, dass deine Daten gemäß den aktuellen Datenschutzbestimmungen behandelt werden. Du kannst darauf vertrauen, dass QuoJob den Schutz deiner sensiblen Informationen ernst nimmt und u.a. durch folgende Maßnahmen und Softwarefunktionen sicherstellt:
- Verschlüsselung: Damit die Agentursoftware DSGVO-konform und sicher ist, verwendet QuoJob moderne Verschlüsselungstechnologien, um sicherzustellen, dass deine Daten vor unbefugtem Zugriff geschützt sind. So bleiben deine Agenturdaten auch während der Übertragung und Speicherung sicher.
- Regelmäßige Updates: QuoJob sorgt dafür, dass die Agentursoftware DSGVO-konform stets auf dem neuesten Stand der Technik ist. Das bedeutet, dass Sicherheitslücken schnell geschlossen werden und du von den neuesten Sicherheitsfunktionen profitierst.
- Zugriffskontrolle: In QuoJob hast du die Möglichkeit, individuelle Berechtigungen und Rollen für Deine Mitarbeiter zu vergeben. So stellst du bei der Nutzung der Agentursoftware DSGVO-konform in deinem Unternehmen sicher, dass jeder nur auf die Daten zugreifen kann, die für seine Arbeit relevant sind.
- Backups und Datenwiederherstellung: QuoJob legt regelmäßig Backups deiner Daten an, um im Falle eines Datenverlusts eine schnelle Wiederherstellung zu ermöglichen. So kannst du sicher sein, dass deine Agenturdaten auch bei technischen Problemen geschützt sind.
Deine Agenturdaten sind in QuoJob Agentursoftware DSGVO-konform und sicher aufgehoben. Dank der Einhaltung der DSGVO und der Nutzung moderner Sicherheitstechnologien kannst du dich darauf konzentrieren, deine Prozesse zu optimieren, während QuoJob den Schutz deiner Daten gewährleistet.
Kann ich ein vereinbartes Softwarepaket auch ändern, z.B. wenn das Unternehmen sich vergrößert?
Paketänderungen der Agentursoftware sind jederzeit möglich – sowohl Upgrades als auch Downgrades der Modulpakete und Nutzeraccounts. Auch Zusatzfunktionen können individuell vereinbart werden. Sprich uns gerne dazu an – gemeinsam schaffen wir die für dich optimale Lösung.
Teste die QuoJob All-In-One Agentursoftware jetzt 4 Wochen komplett kostenlos und unverbindlich aus